Hola! Si eres como yo que le gusta probar cosas nuevas este post es para ti!
Chrome OS es el casi nuevo (porque salio a finales de 2013) sistema de google que hoy en dia se esta ganando mercado con las famosas chromebook. Chrome OS tiene una interfaz parecida a Ubuntu, y por si fuera poco Chrome OS tambien se basa en Linux. No obstante, google dejo libre el codigo de programacion de Chrome OS, lo que quiere decir que se abrio paso a el sistema Chromium (Chrome OS Vanilla) asi como en android tenemoms las Roms AOSP y Vanilla (como Cyannogenmod).
Chrome Os desktop
Ahora veremos como instalarlo a un Usb, les recomiendo que sea de 8 a 16 Gb, puesto que si usan uno de 4 Gb les quedara menos de 1Gb de almacenamiento
Pasos a seguir:
1.-Descargar Win32DiskImager desde aqui
2.-Descargar nuestro Chromium OS (Chrome OS vanilla) desde esta pagina
3.-Configurar la bios (importante!!!)
4.-Instalar e iniciar el sistema desde nuestro usb
SI NO ENTENDISTE LOS PASOS AL FINAL TE DEJO UN VIDEO
1.- Descarga Win32DiskImager e instalalo como administrador, no es necesario desactivar antivirus, etc.
2.-Una vez instalado Win32DiskImager, procedermos a descargar nuestro Chromium OS, recuerden ir hasta abajo de la pagina para ver cual es la ultima actualizacion, tambien esten pendientes de que descarguen el archivo .img y no el archivo .vdi puesto que este no funcionara.
Una vez descargado lo extraeremos con 7-zip o Winrar, si no posees ninguno de estos dos puedes descargar winrar aqui, nos dejara un archivo de formato .iso, ahora nos toca abrir el Win32DiskImager para instalar el sistema en el usb.
Al abrir Win32DiskImager nos aparecera una ventana como esta:
1.-Alli seleccionaremos la letra de nuestro Usb por ejemplo, alli vemos que es la F, pero si no sabes cual es, ve a equipo y veras que letra es tu usb.
2.-Este icono en forma de carpeta nos servira para buscar nuestra .iso de Chromium, una vez que la tengamos la seleccionamos y listo
3.-Por ultimo el boton de Write (escribir) nos instalara el sistema en nuestro usb.
nos deberia aparecer un mensaje asi al final
Ahora solo nos queda ver la configuracion de la bios.
Para acceder a la Bios tenemos que apagar nuestro equipo, luego volverlo a encender, y rapidamente presionar la tecla asignada para entrar en la bios, dependiendo del pc o laptop puede variar, en algunos casos es F2, F5, F10, F12, etc. al inicio del pc te debe de decir cual es la tecla.
Una vez dentro de la bios debe parecer algo asi (no todas las bios son iguales)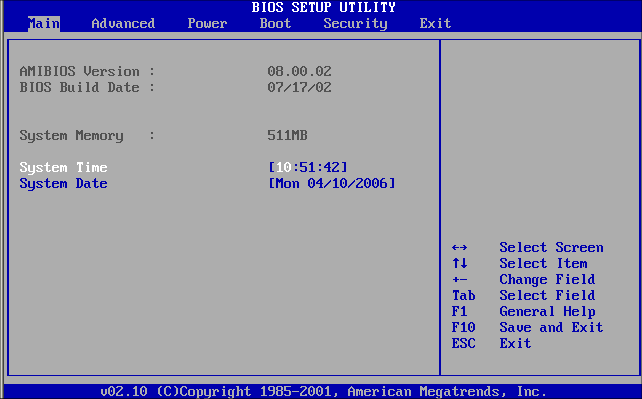
Con las flechas nos desplazaremos en las pestañas donde dice Main, Advanced, Power hasta llegar a Boot (los nombres y pestañas pueden variar dependiendo del bios). Una vez en la pestaña de boot veremos algo como esto
Vemos que el ultimo arranque o boot es el del usb que es el numero 4, lo que haremos va a ser subirlo hasta arriba, en algunos casos se usa las teclas F5 y F6 para subir o bajar los boot (puede variar dependiendo de la bios). Hasta que veamos que el boot usb este arriba asi: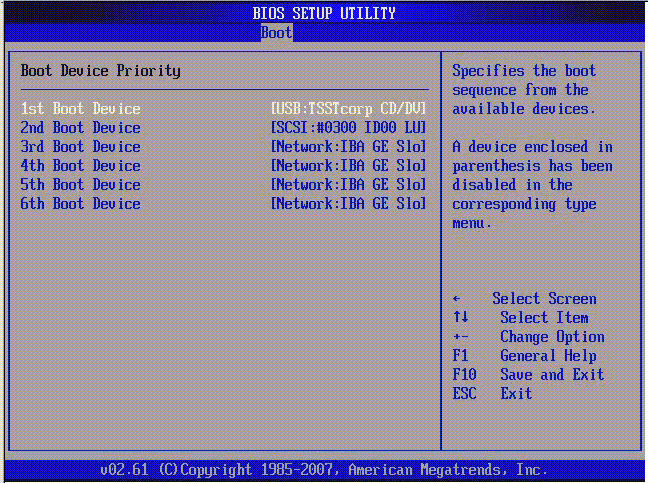
NOTA: DE PREFERENCIA TENGAN CONECTADO SU USB ANTES DE ACCEDER A LA BIOS, ES DE MUCHA AYUDA, ASI NO SE EQUIVOCARAN DE QUE BOOT PONER PRIMERO, PUESTO QUE SE PUEDEN EQUIVOCAR SI SU PC TIENE MAS DE 1 PUERTO USB
Cuando hayamos hecho esto nos desplazaremos a la pestaña de Exit y le daremos a Exit and save changes, o bien presionamos ESC y nos saldra una ventana si queremos guardar los cambios y damos a Yes.
Ahora nuestra pc arrancara desde el Usb y nos quedara listo el sistema para empezar!
SI NO ENTENDISTE ALGUN PASO HE AQUI EL VIDEO, (NO VIENE COMO CONFIGURAR LA BIOS).
link: https://www.youtube.com/watch?v=CbzDFQUqazA
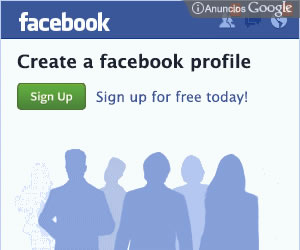

0 comentarios
Publicar un comentario